Ask the Designer: How to Mark Up Changes With Acrobat

PDFs (Portable Document Formats) were created by Adobe 25 years ago and they’ve served as an excellent way to share photo- and font-embedded designs ever since. (See this Adobe Blog for more PDF history.)
At Blue Star Design, we send our proofs to clients via PDF. When a client wants to make changes to it, there are effective and not-so-effective ways to do so. Here we’ll discuss how you can communicate your desired changes to designers in a way that’s effective and efficient.
Use Adobe Acrobat Reader
To start, it’s best to make comments directly to a PDF and send the revised file back to the designer.
You can do this by using a program called Adobe Acrobat Reader DC. Anyone, on any platform, can open and make comments to a PDF using this free software. It’s a super quick and easy download and will help you communicate your changes to designers in the best possible way.
Once you open the PDF, you will see a sidebar of tools to use on the right of the document. If you don’t see the sidebar, double check that you are using Acrobat Reader. Sometimes your computer can default to open files with another application, which you can easily change.
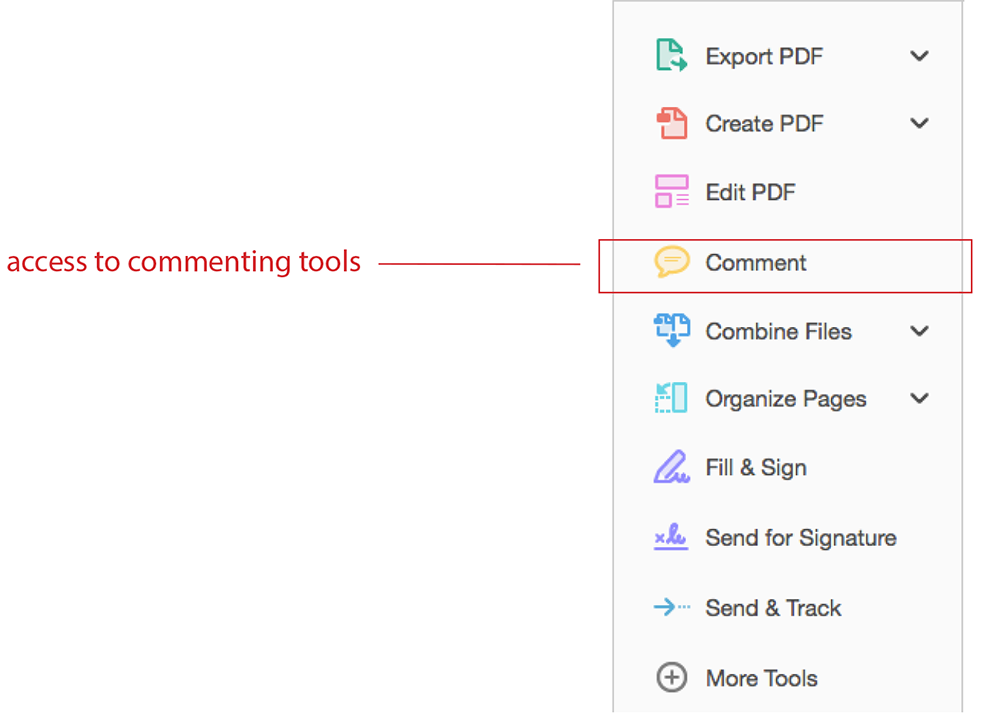
The Commenting Tools
Once you click on the word “Comment” (next to the yellow word balloon icon) on the sidebar, you will see all the commenting tools available to you across the top. This is the comment toolbar. I have highlighted the top four tools which I will discuss below.

You can usually make your edits using one of these four commenting tools:
- Sticky Note — for commenting overall design issue or change on a graphic or image
- Strikethrough/Delete Text — for marking text that needs to be deleted
- Replace Text — for marking text that needs to be replaced
- Insert Text at Cursor — for marking and inserting text
The first tool is the Sticky Note and can be used for general comments. The other three are for text edits. We like to think of these text tools as Delete, Replace, and Insert. We recommend using only these three tools for text edits. If you would like to use any of the other tools not explained above — like the highlighter or draw free form pencil — feel free, but use them sparingly.
It is much easier to keep track of text edits when you use the correct tools. If you use a sticky note to make a text edit, you could be placing the note near a word at one zoom level and if we are viewing the page at a different zoom level, the note will show up near a different word.
Why?
There is a reason we prefer you to use the commenting tools. If you print out the PDF to mark up edits by hand and then scan or (oh, no) fax your changes to us, or email a list of your changes, there are plenty of problems that can crop up:
- It will often take us longer to make your changes.
- Handwriting can be hard to read, causing errors.
- Going back and forth between an email and a multi-page PDF can be time consuming and harder to decipher.
Using the Acrobat commenting tools will be the most efficient way to communicate changes with your designer and save both of you time and energy. Not only do the comments make changes clear, but the designer has a built-in option to check off each change as it is completed.
The screenshot below shows 6 sample comments:
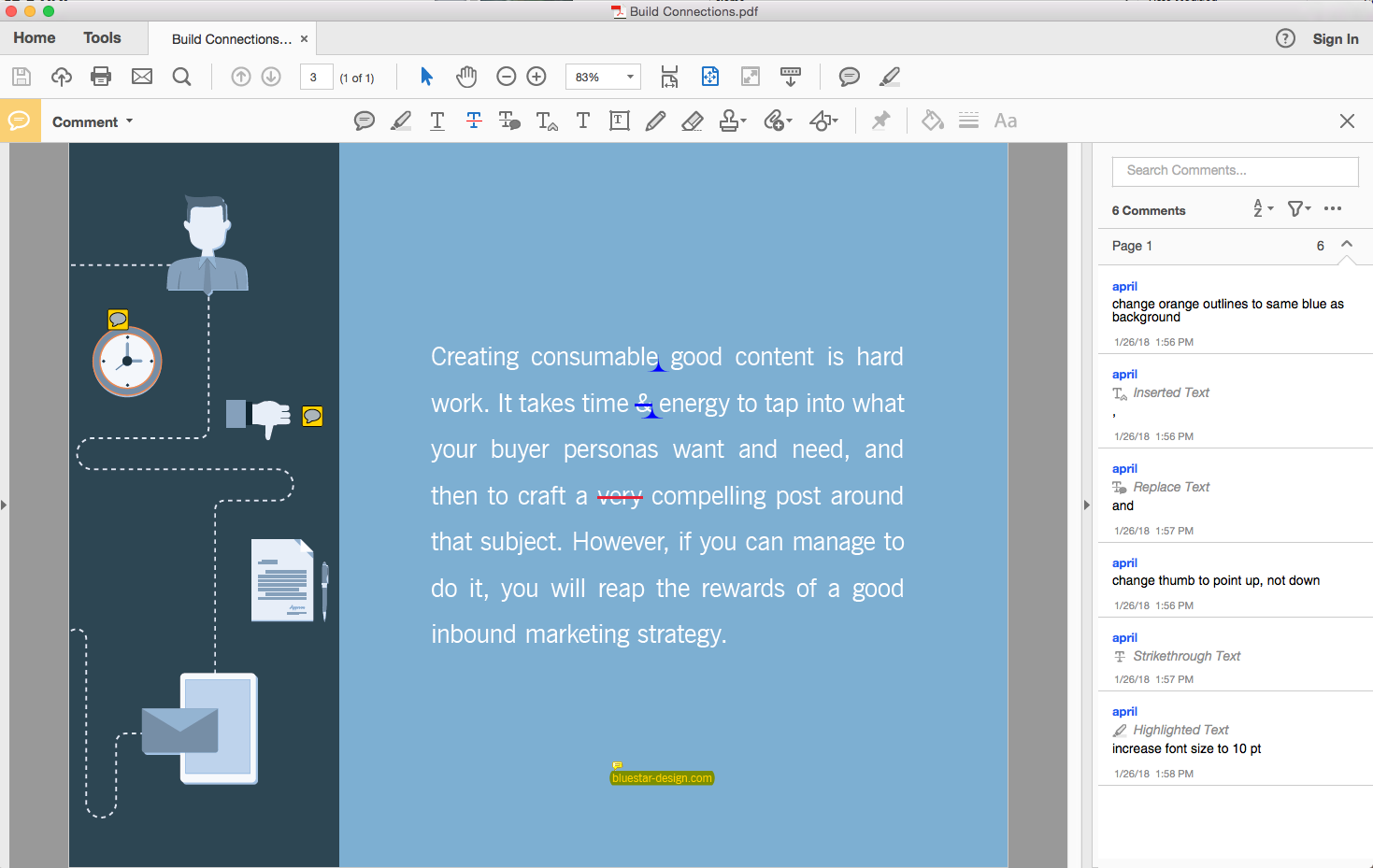
Tips For Making Good Comments
All comments are not created equal! Here are some points of advice for making sure the comments you leave accurately depict your desires to the designers:
- Be specific
- Example of bad comment: Can you make this lighter?
Example of better comment: Change color to Pantone 542 blue.
- Example of bad comment: Can you make this lighter?
- Type changes exactly as it should read
- Example of bad comment: Can you capitalize all the words in the subhead?
Example of better comment: Change subhead to: Tips for Making Good Comments
- Example of bad comment: Can you capitalize all the words in the subhead?
- Instead of commenting with a question, make a specific suggestion
- Example of bad comment: Should this thumb artwork be pointing down?
Example of better comment: Change thumb to point up, not down. - Example of bad comment: Would this text look better larger? Example of better comment: Make this paragraph text the same size as the text on page 2.
- Example of bad comment: Should this thumb artwork be pointing down?
- Avoid extraneous notes
- Example of bad comment: I don’t know if we want to keep this image.Example of better comment: Delete this image.
It’s All About Communication
In the end, using the right commenting tools is about making sure you and your designers are talking the same language. Using the Acrobat Commenting Tools will help you on your way to seamless communication with your designer! Feel free to contact us if you’d like us to walk you through a quick tutorial.
